Check results
You can select any check on the main Checkly dashboard to get an overview of the results they have produced so far. To learn about heartbeat check results, visit the Heartbeat checks section
Check results overview
Select a check and you will see a breakdown of its recent runs, together with key availability and performance metrics.
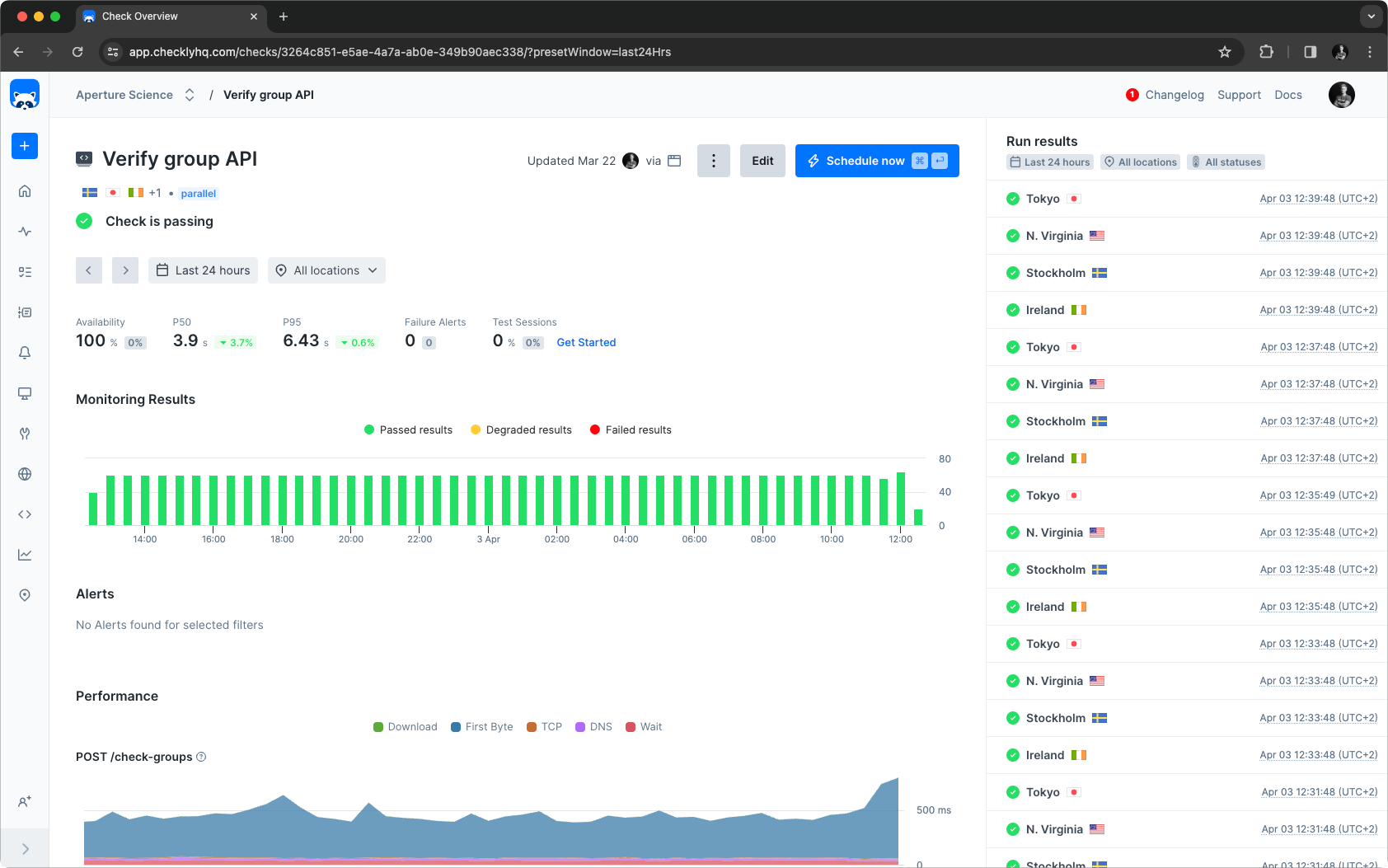
Summary section
The summary at the top of the page allows for filtering based on the page’s data points and the selected timeframe and locations. Retried check runs do not influence this section; only the final results are considered.

Based on the user’s selection, the metrics in the summary will also be updated to show the most important numbers at a glance.
Monitoring results chart
The monitoring results chart shows a summary of the run results in the selected time period where each bar represents a part of that time period. You can change the time period in the summary section.
Hovering a bar in the chart will show the results of all check runs executed during that time. You can quickly filter the check run results in the right sidepanel by clicking a bar in the chart.
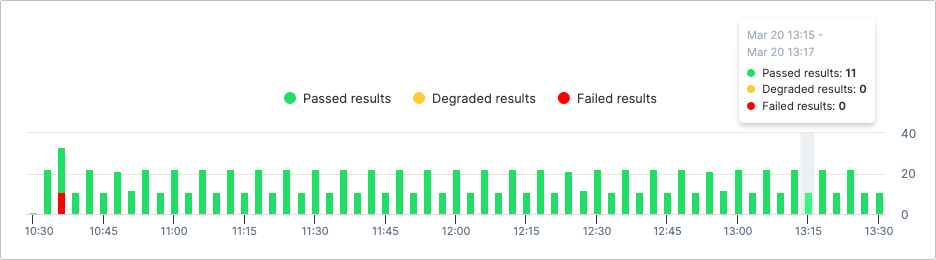
When retries are enabled, an additional icon highlights that the check result contains multiple check runs.
Monitoring results sidebar
On the right side you can view the check result broken down per check run and location for the selected time frame. If you select a bar in the monitoring results chart it will filter out the corresponding results in the sidebar. Click any result to navigate to the check results screen for detailed information about the check run.
Performance
Depending on the type of check, different performance metrics will be shown in the Performance section.
For Browser checks, several performance metrics are shown in separate charts:
-
The total duration of the check run
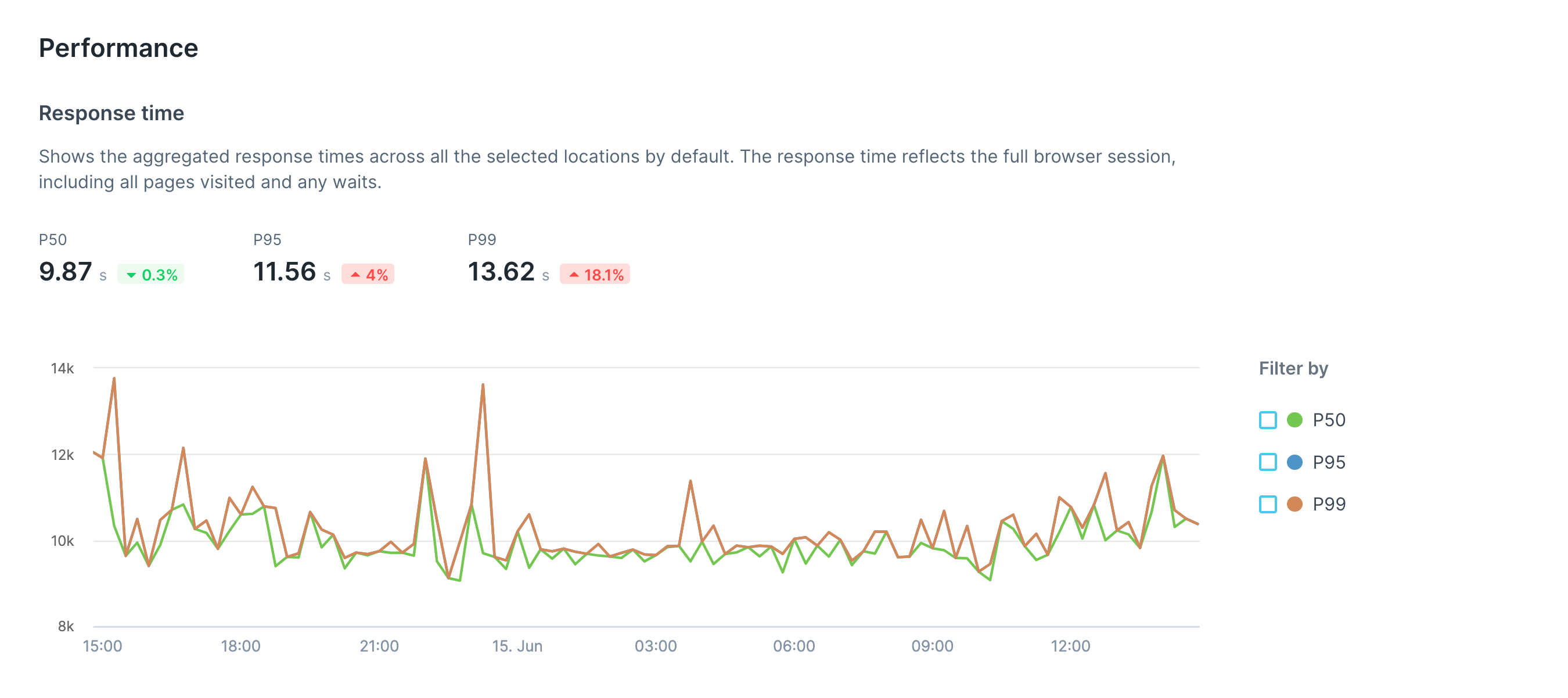
-
Load timings for the first page navigation
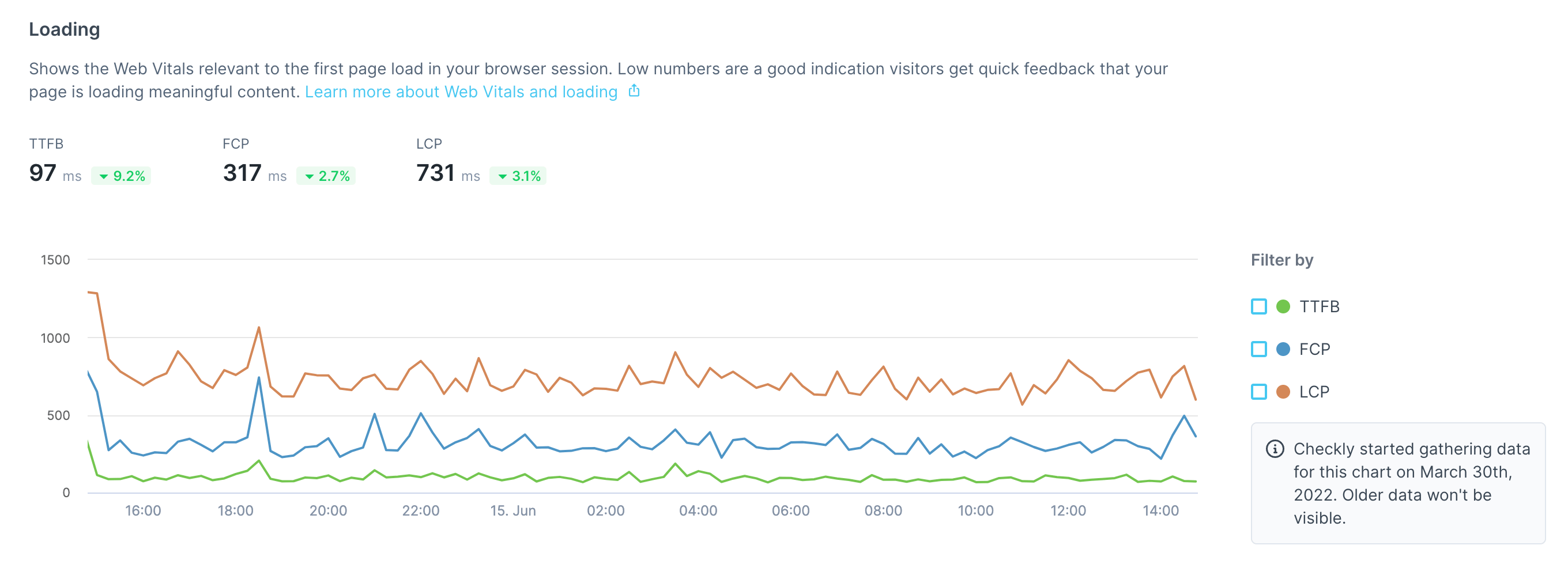
-
A breakdown of different error types
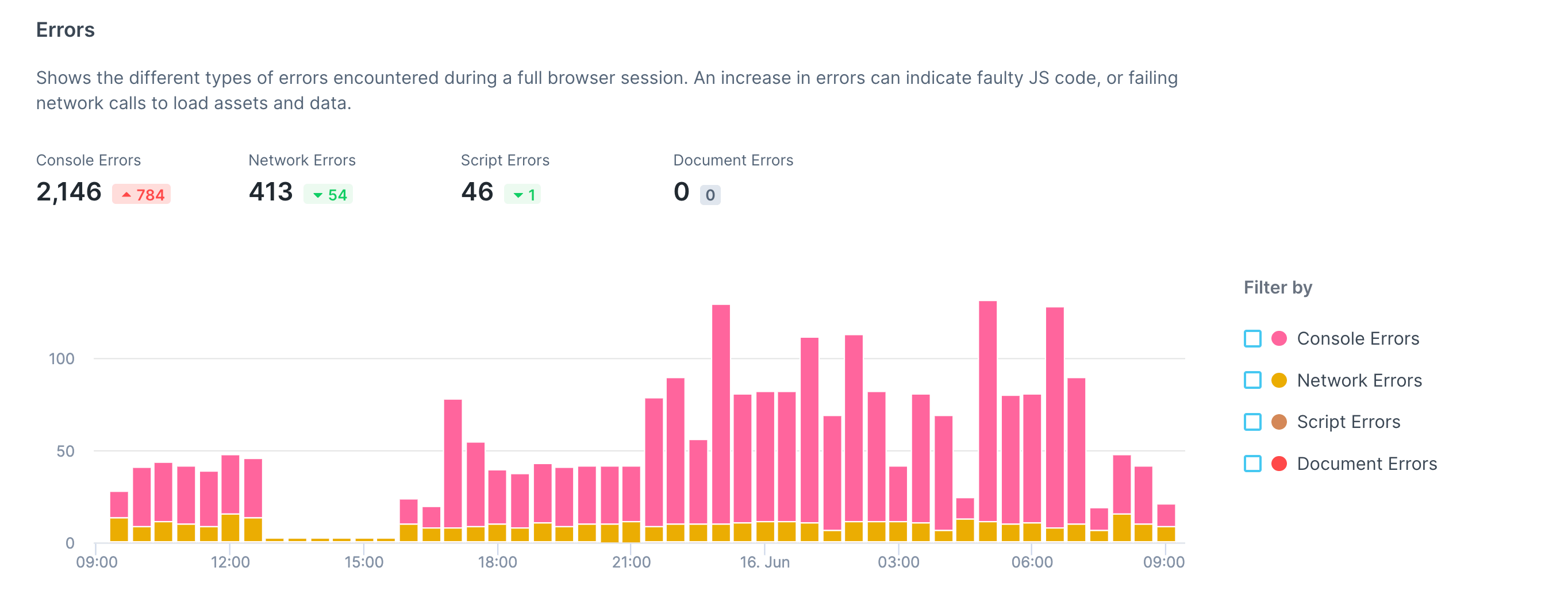
-
An interactivity summary
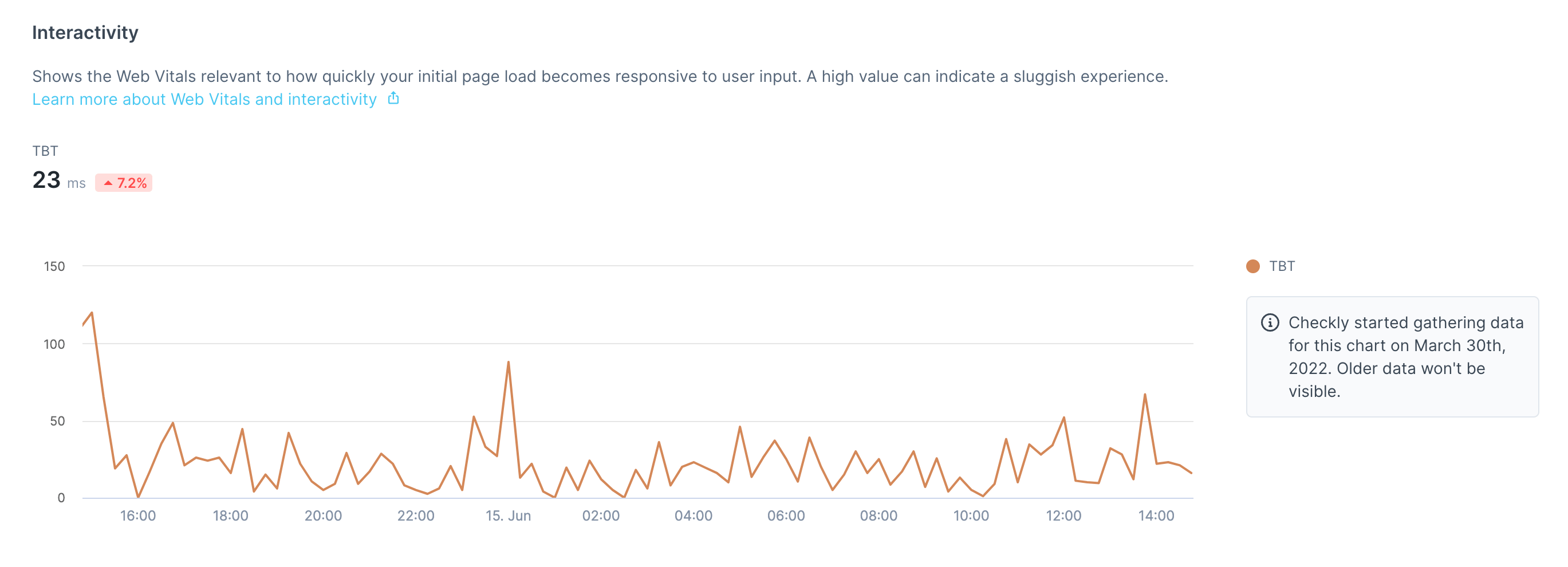
-
A visual stability breakdown

For API checks, a detailed response time breakdown is shown:
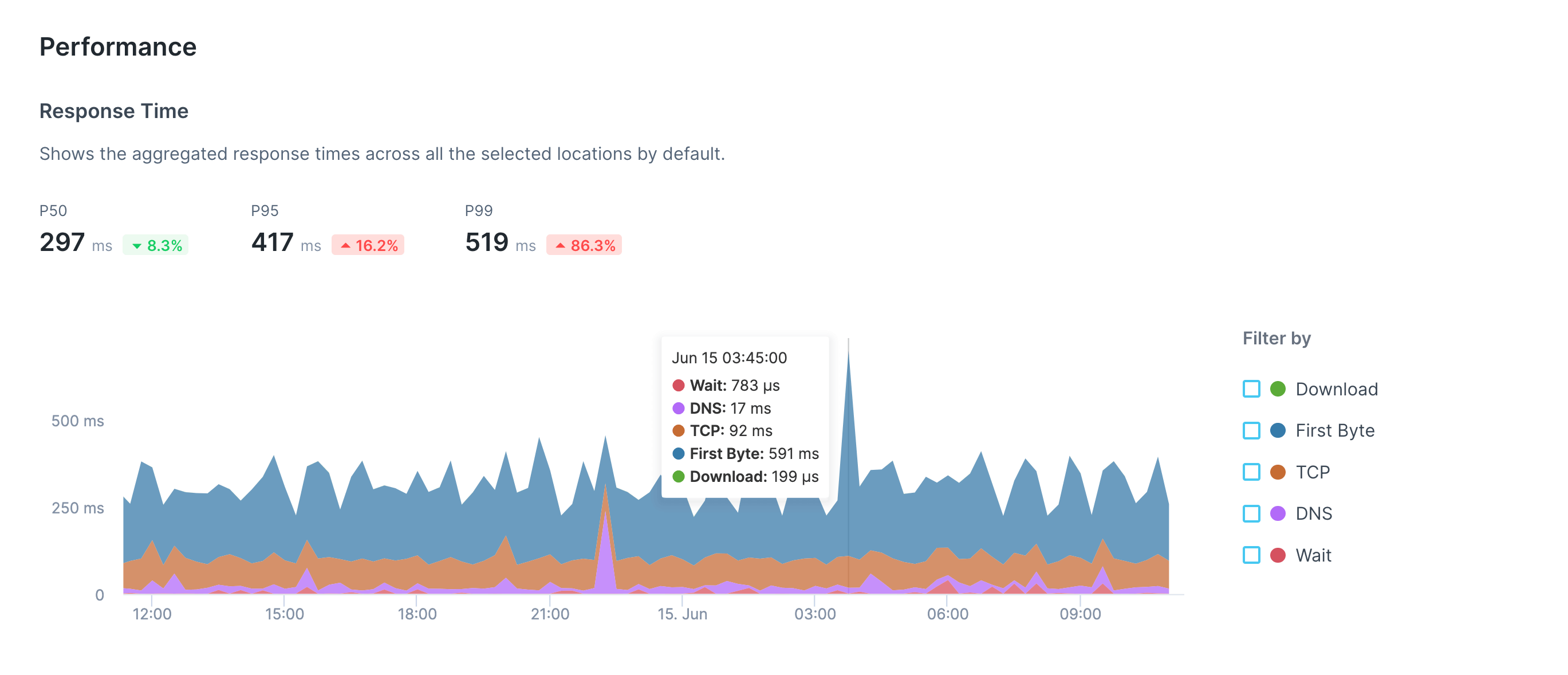
For Multistep checks, a response time breakdown is shown per step:
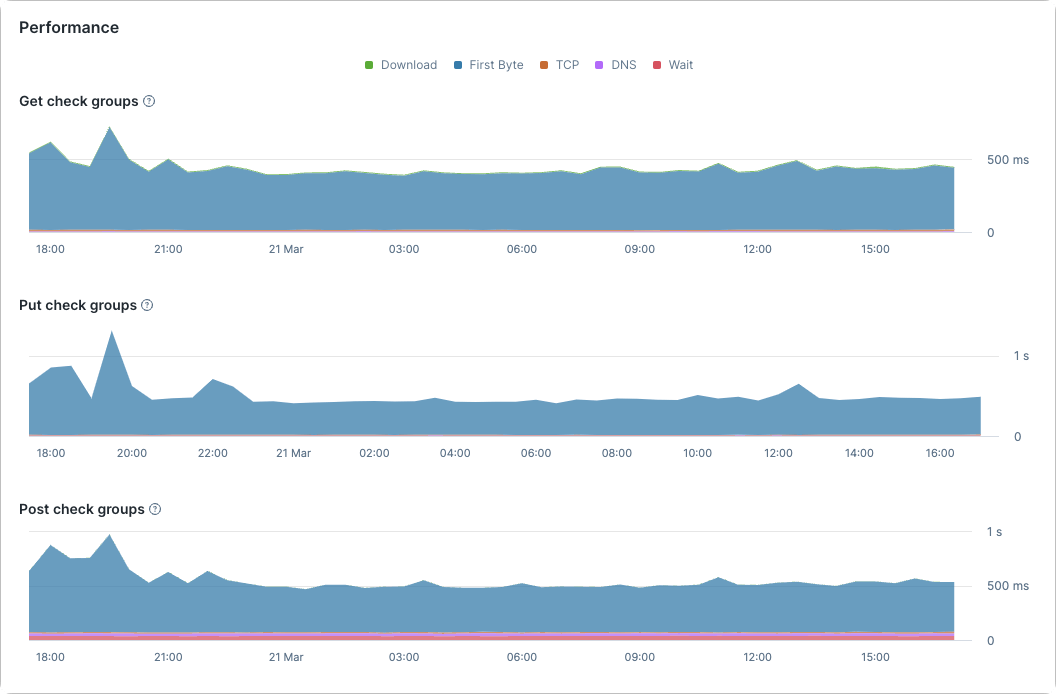
A performance comparison by location will also be included for both types of check:

Navigating individual check results
The check result page will contain results from multiple locations when using parallel scheduling. Navigate between each location using the sidebar.
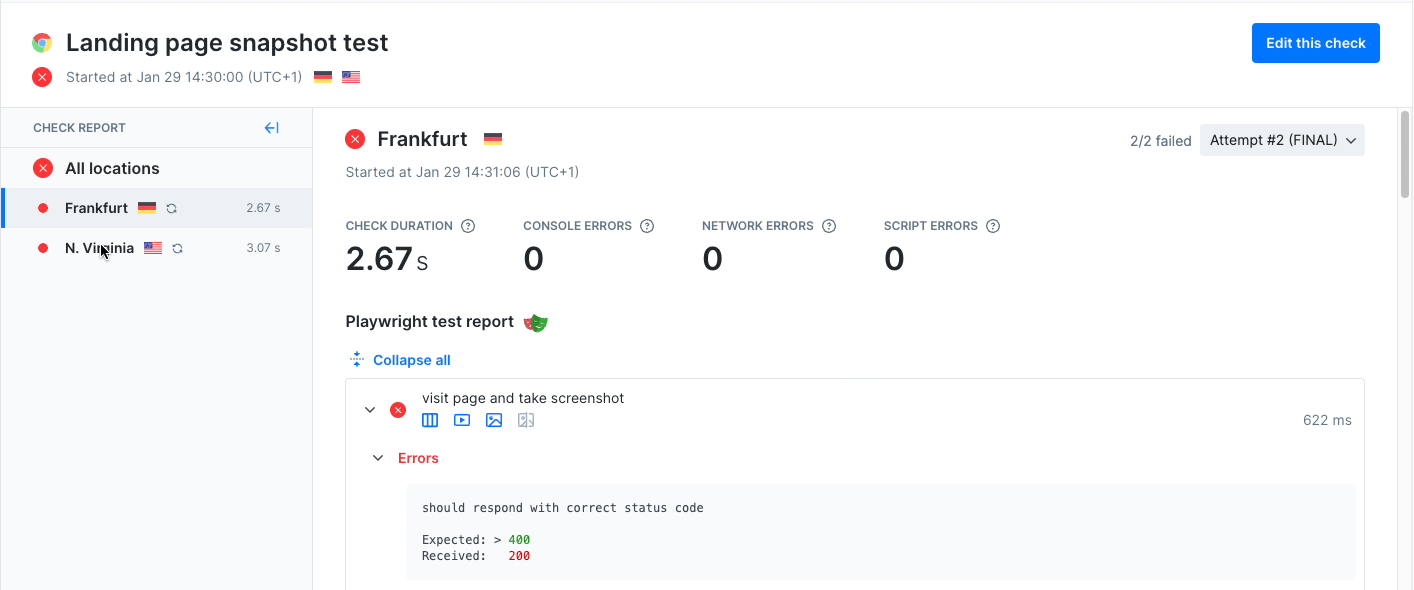
Browser check results
Individual browser check results contain:
- A short check summary, including errors broken down by category.

- When using Playwright Test Runner you will have an additional section displaying the test steps, error message, and assets (traces, videos, screenshots). Read more about the additonal functionalities of Playwright Test.
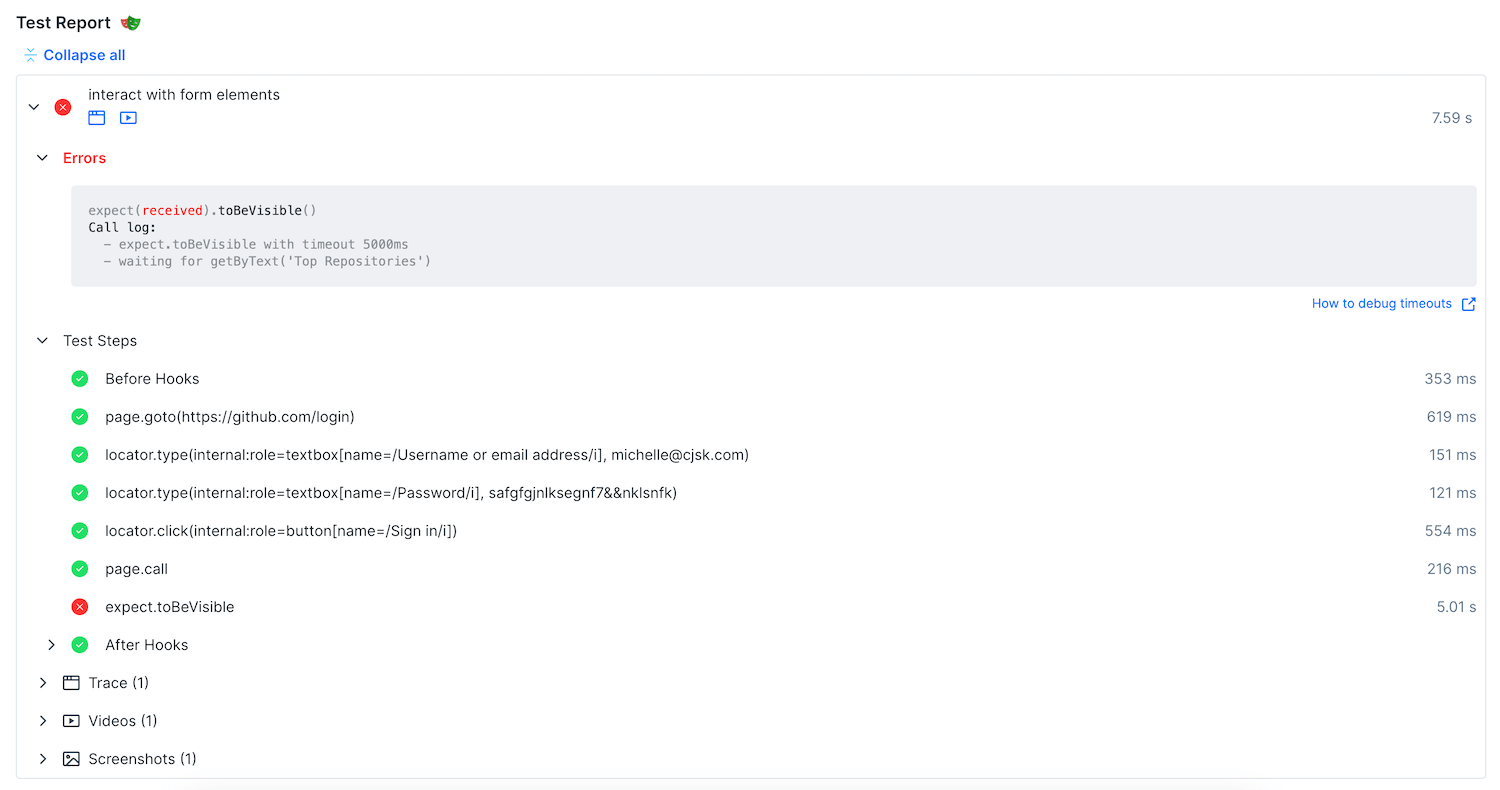
- An error log, only if your script failed.
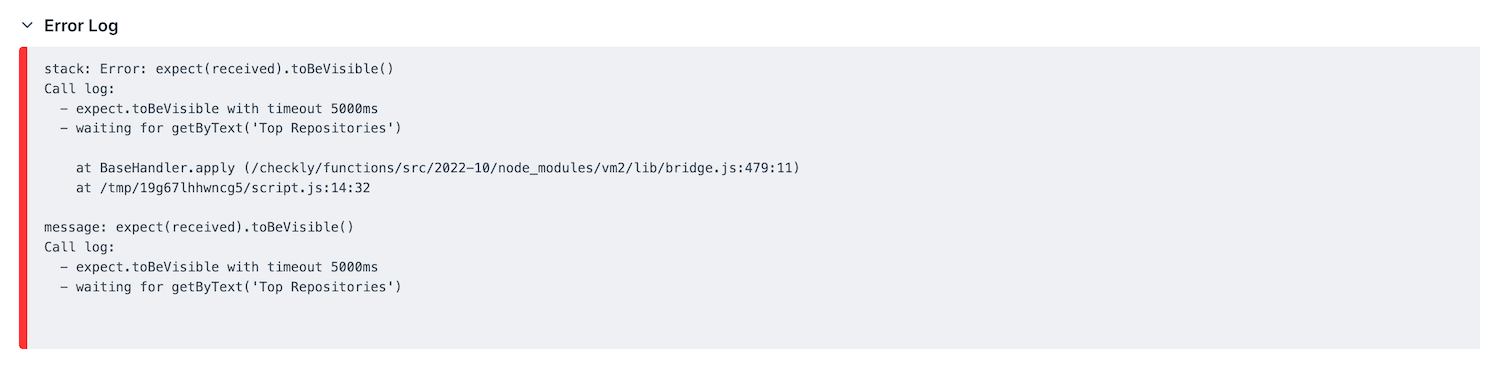
- Expandable tabs on page your script navigated to.
 When expanded, each tab shows its own navigation/loading time ribbon and web vitals…
When expanded, each tab shows its own navigation/loading time ribbon and web vitals…
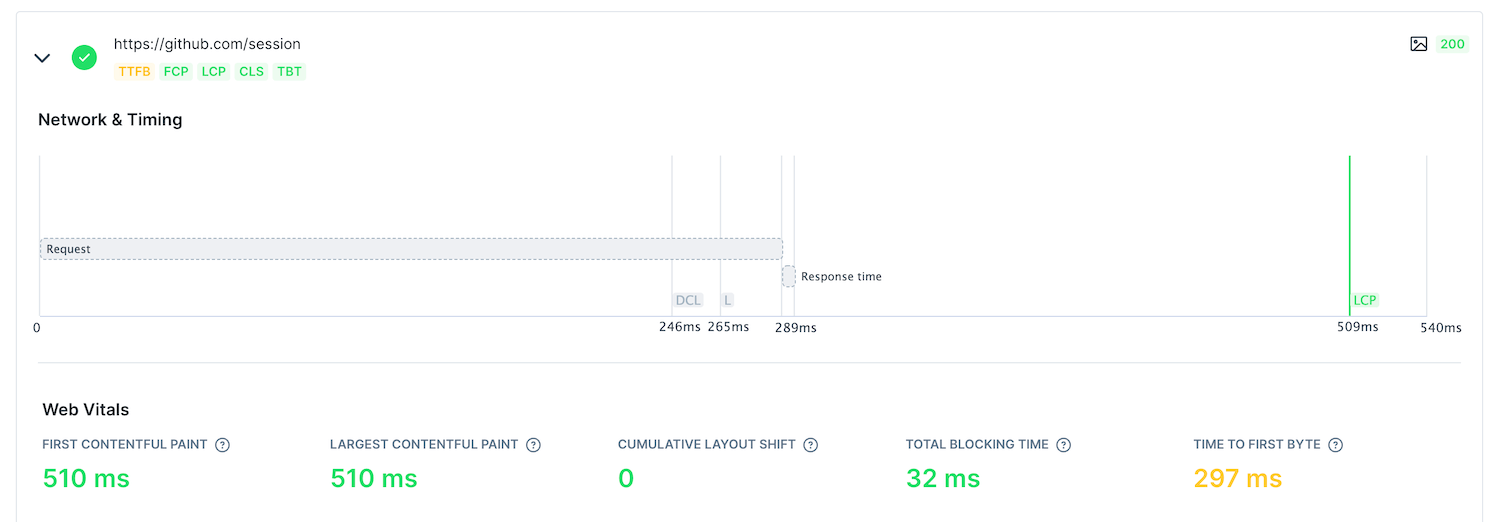 …together with browser console logs, network logs and any screenshots that had been taken (including one screenshot taken automatically on failure).
…together with browser console logs, network logs and any screenshots that had been taken (including one screenshot taken automatically on failure).
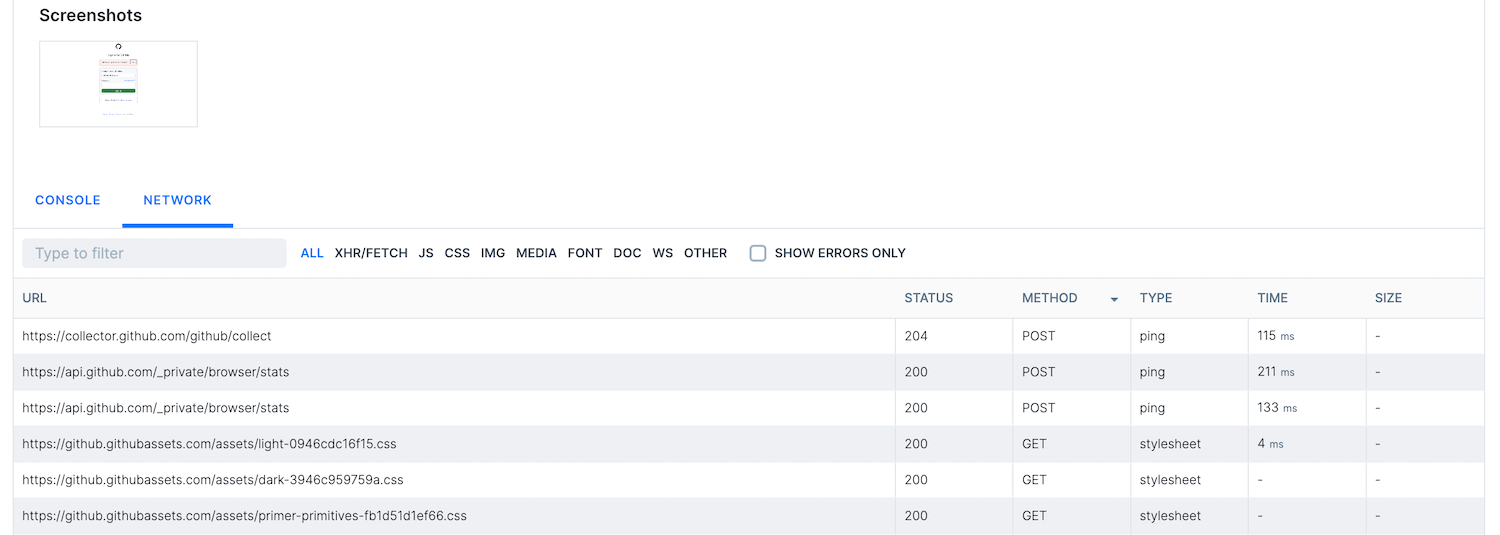
- A job log for the check.
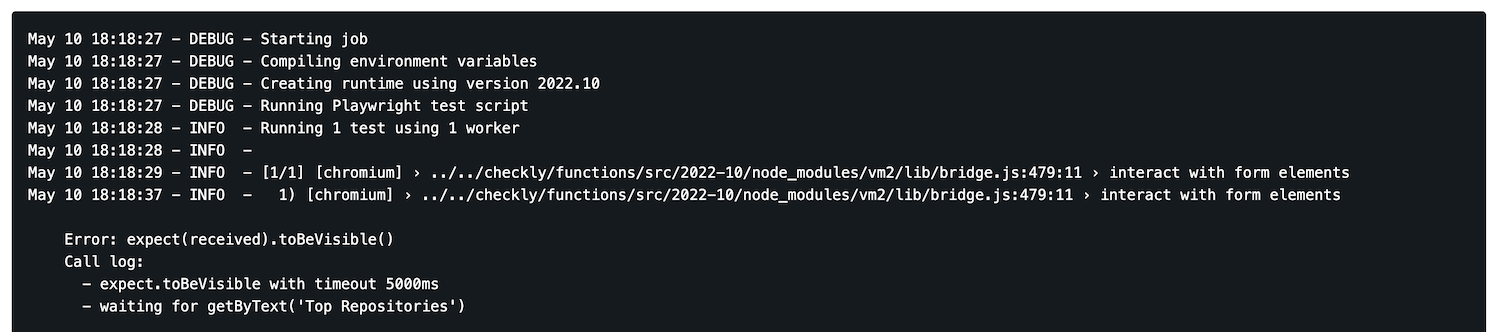
API check results
API check results will expose key performance and correctness data about the HTTP response received from the target endpoint.
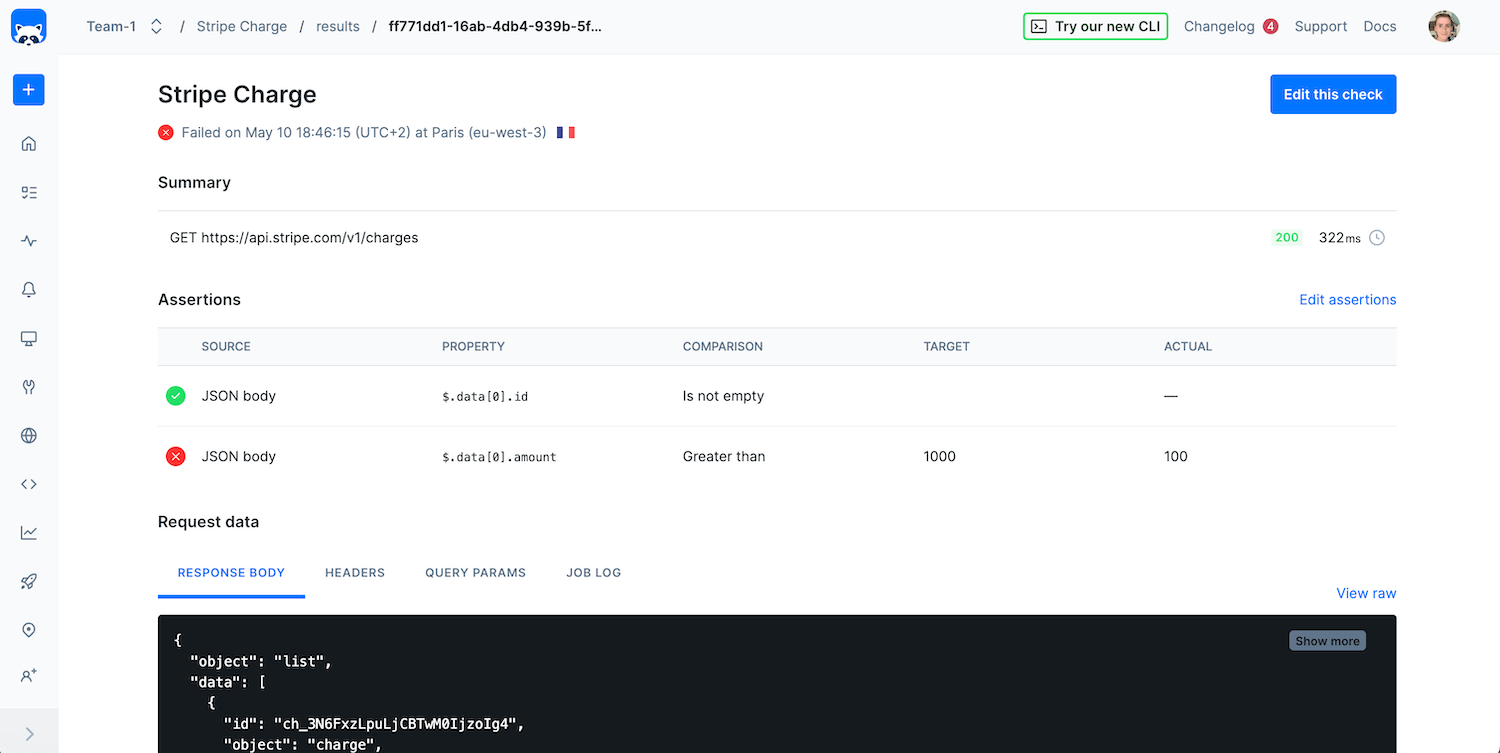
These include:
-
The request performed
-
Any assertions that were included in the check
-
All data related to the request and its response, such as
a. Response body
b. Request & response headers
c. Query params
d. Check job log
-
Timings, such as
a. Wait
b. DNS
c. TCP
d. First Byte
e. Download
Multistep check results
Multistep check results are navigated using the tree on the left side of the screen. If you are running checks in parallel, first select the location you are interested in.
In the result tree the top node shows the check run log and the check run configuration. Both can be collapsed.
Any errors encountered can be viewed in the ‘Errors’ node.
Each Playwright request done is shown as a separate node under the test step in which it was performed. Selecting a request node opens the request details. Here you can view the request and response body, headers and any request parameters. A breakdown of the request timings is also available.
Currently, only requests done using the Playwright request are shown as nodes in the tree, requests done via e.g Axios or HTTPS are not.
In the request details you will also find the result of any assertion done as part of the corresponding test step.
TCP check results
On the check results overview page, select a specific check run to review its results:
-
Summary: Displays the check target (URL and port), the check state (
successfor passed and degraded runs, orerrorfor failed runs), the request status code and the total check run duration. -
Error details: If the check failed, the error status code and message log will be shown.
-
Timing phases: For each request, we capture the following timing metrics:
- DNS: Time taken to resolve the hostname to an IP address (if a hostname was provided)
- Connect: Time taken to establish the TCP connection (SYN, SYN-ACK, ACK)
Check results with retries
When checks are retried, a dropdown will indicate that the check result contains multiple check runs:
- The initial failed attempt
- The final result (which may have failed or succeeded)
When selecting a check run, all data and assets are available for inspection for each attempt.

Last updated on December 20, 2024. You can contribute to this documentation by editing this page on Github